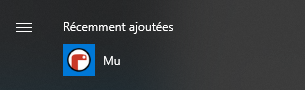1. Installer l’éditeur Mu sur Windows
Suivez les étapes ci-dessous pour télécharger l’installateur de l’éditeur Mu et installer l’éditeur Mu sur votre PC Windows.
1. Sélectionner et télécharger un installateur.
Allez dans l’Explorateur de fichiers, faites un clic droit sur l’icône PC, puis sélectionnez Propriétés.
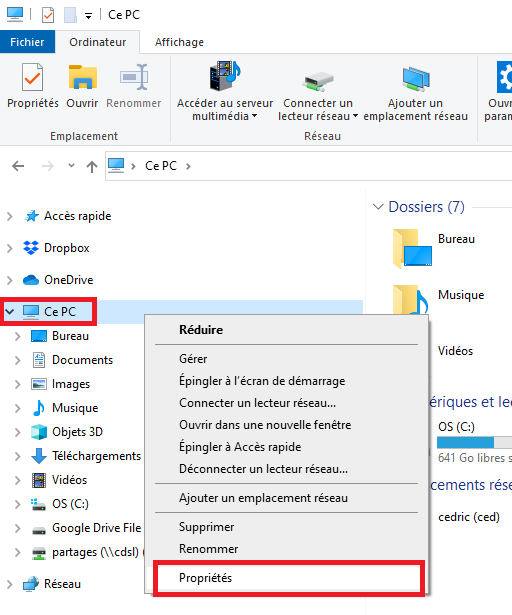
Sur la ligne “Type du système“, regardez si votre système d’exploitation est 64 bits ou 32 bits.
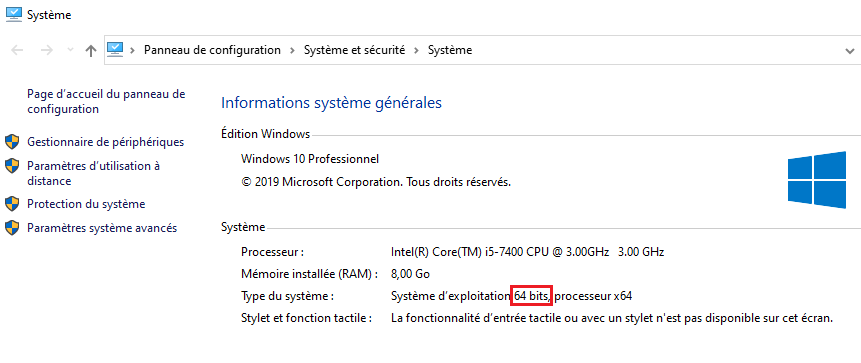
Rendez-vous sur la page Téléchargements et Support de l’ESPeRobo, dans la section Programmer avec Python (Mu IDE). Sur la ligne du tableau correspondant au système d’exploitation Windows (7 et plus), cliquez, selon le type de système trouvé précédemment, soit sur Logiciel Mu Windows (64 bits), soit sur Logiciel Mu Windows (32 bits) pour télécharger l’installateur.
2. Exécuter l’installateur
Faites un double-clic sur l’installateur, une fois qu’il est téléchargé.

3. Démarrer l’installation
Cliquez sur “Next” (“Suivant”).
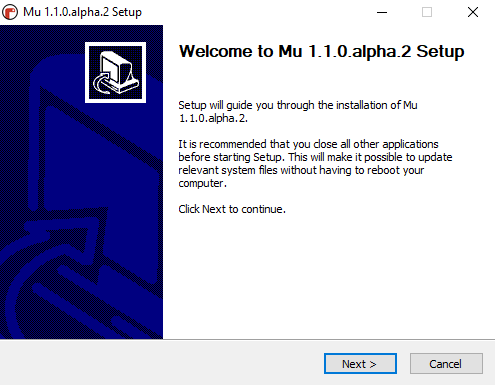
4. Lire le contrat de licence
Lisez les termes de la licence, puis cliquez sur “I Agree” (“J’accepte”).
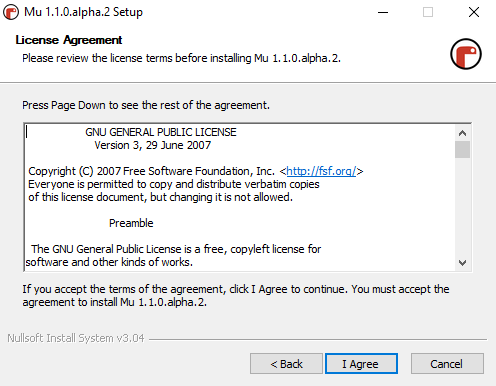
5. Choisir les utilisateurs
Sélectionnez :
- soit “Install for anyone using this computer” (“Installer pour tous ceux qui utilisent cet ordinateur”),
- soit “Install just for me” (“Installer juste pour moi”).
Puis cliquez sur “Next” (“Suivant”).
Si le compte que vous utilisez pour installer l’éditeur n’a pas d’accès administrateur, il se peut que cette étape soit sautée automatiquement ou que vous ne puissiez pas continuer tant que vous n’avez pas sélectionné “Install just for me“.
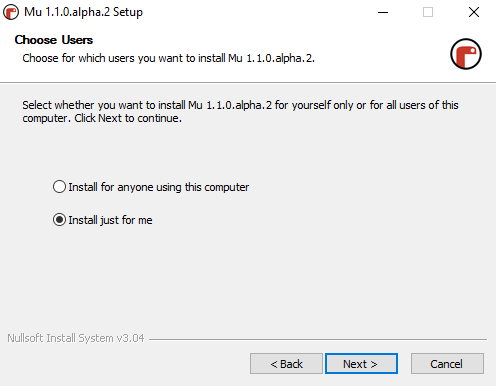
6. Choisir un emplacement d’installation
Sélectionnez un dossier de destination pour l’installation, puis cliquez sur “Install” (“Installer”). L’éditeur Mu peut ne pas parvenir à s’exécuter si le nom du dossier, dans lequel il est installé, contient des caractères non alphanumériques. Évitez donc de faire l’installation dans des dossiers nommés ainsi.
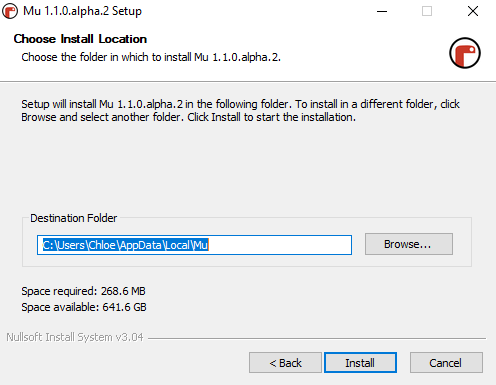
De même, si le nom du dossier comporte des lettres d’un autre alphabet que latin, ne l’y installez pas. Exemple d’un dossier dont le nom comporte des lettres de l’alphabet japonais : C:\Users\アーテック\Mu .
7. Installer
L’installation commence.
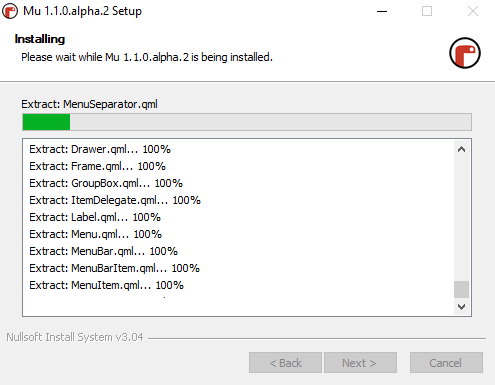
8. Terminer l’installation
Quand la fenêtre montrée ci-dessous apparaît, l’installation est terminée. Cliquez sur “Finish” (“Terminer”) pour quitter.
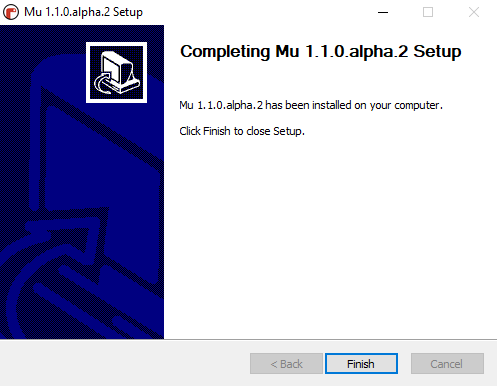
9. Ouvrir l’éditeur Mu
Sélectionnez Mu dans le menu Windows pour le lancer.